iHerbを利用するためにはアカウント登録が必要不可欠!
複雑な手順ではありませんし、5分くらいでできる簡単な登録です。

この記事ではスマホで登録していきます。
スマホでアカウント登録をしよう
まずは公式サイトへアクセスします。
初めて訪れる場合、サイトが英語表記になっている可能性があります。日本語に変更する方法については別記事で説明していますのでご覧ください。


アカウント登録の手順
スマホを使って実際にアカウント登録していきます。
[timeline]
[ti label=”STEP1″ title=”メニューを開く”]
公式サイトを訪れると、このようなトップページになっていると思います。右上のメニューボタンをタップして、メニューを開きましょう。
[/ti]
[ti label=”STEP2″ title=”ログインをタップ”]
すると画面の右端から白いメニューが出現します。さらに右上を見ると「ログイン」というボタンがあるのでタップします。これでログイン画面へ移動します。
[/ti]
[ti label=”STEP3″ title=”アカウントの作成”]
アカウント登録がまだ済んでいないので、下にある「iHerbで初めてお買い物されますか?アカウントの作成」と書いてある部分の「アカウントの作成」をタップします。
[/ti]
[ti label=”STEP4″ title=”アカウントの作成”]
アカウント作成画面で必要な情報を入力していきます。
- 携帯番号:JP(+81)はそのままでOK。携帯番号を登録する場合、最初の0を抜かした10桁を入力します。例えば、09012345678が電話番号だったら、9012345678と入力。
- メールアドレス(オプショナル):書かなくてもよいのですが、登録しておいた方が後々絶対良いです。例えば携帯番号が変わってしまった場合、メルアドを登録していないと面倒なことになる可能性があります。
- パスワード:8文字以上ならOKですが、セキュリティを強くするため、大文字・小文字・数字・記号を含めた8文字以上で作ることをおすすめします。
- パスワードの確認:間違いがないように、パスワードをもう一度入力します。
- チェックボックス:「18歳以上であること~」にチェックをいれて、利用規約に同意します。下の「iHerbのマーケティング特別オファー~」はメーリングリストの話なのでお好みで。私はあまり好きじゃないのでノーチェック。
これらを選択し終えたら、「アカウントの作成」がオレンジ色になるのでタップします。
[/ti]
[ti label=”STEP5″ title=”認証コードの入力”]
携帯番号あてにSMSが送られてきます。そこには認証コードという6桁の数字が載っているので、それを「6桁のコード」と書いてある欄に入力します。そうすると、「実行する」がオレンジ色になるのでタップします。
[/ti]
[/timeline]
認証コードまで入力すると、ログインした状態でiHerbのトップページへ戻ります。
右上のメニューをタップしてみると、「ようこそ」ではなく、「Hi, (メルアド)」という文言に変わっています。また、「ログイン」と表示されていたのが「サインアウト」になっています。無事ログインできている状態ですね。
これでアカウント登録・ログインはOK。
登録後にやっておくこと
アカウント登録後にやっておいたら便利なことについてまとめます。
これらは「アカウント」画面で設定できます。
ログインした状態でトップ画面からメニューを開き、「アカウント」をタップしてアカウント情報画面を開いてください。
このような画面になるはずです。下の方にスクロールすると設定項目が出てきます。
配送先住所の入力
配送先はあらかじめ設定しておくことができるので、住所入力を済ませておきましょう。チェックアウトの時に面倒じゃなくてすみます。
[timeline]
[ti label=”STEP1″ title=”配送先を更新”]
配送先住所の「配送先を更新」をタップします。
[/ti]
[ti label=”STEP2″ title=”新しい住所を追加”]
まだ住所はまっさら。
「新しい住所を追加」を選択すると、住所を入力できるページへ移動します。
[/ti]
[ti label=”STEP3″ title=”新しい住所を追加”]
「配送先住所」にチェックを入れて、住所を入力します。
以下の記入方法はあくまで私の実例です。これで全く問題なく荷物は届いているので、参考にしてください。
- 一番上の欄は日本のままでOK(海外在住でなければ)。
- 氏名:苗字+名前。
- 郵便番号:ハイフンありで記入。
- 住所1:都道府県から市・区まで。
- 住所2:町村名から番地、アパートの名前と部屋番号まで。
- 携帯番号:宅配業者さんから連絡を受けるための番号を入れておきましょう。
[/ti]
[/timeline]
住所1・住所2ってなんだろう?と迷うかもしれませんが、ご自身の住所が漏れなく全部書かれていれば問題ありません。
お支払い方法について
お支払い方法については、アカウントから設定することができません。
商品購入時に入力・使用したカードを登録する形になります。
おわりに
これでiHerbを利用する準備が整いましたね!
特にこれ以外に、メールの認証などは必要ありません。なぜなら、携帯番号でのアカウント管理がメインなので、携帯に送られてきた認証コードを入力した時点で本人確認がとれているからです。



当サイトではiHerbに関するさまざまな情報を発信していきますので、他の記事もぜひご覧ください。

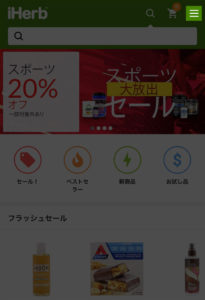
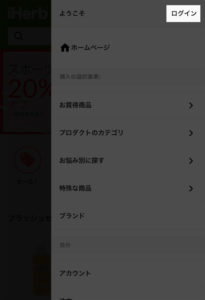
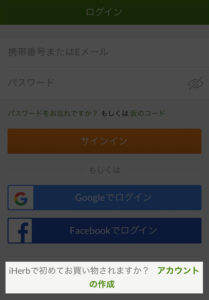
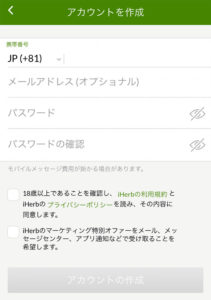
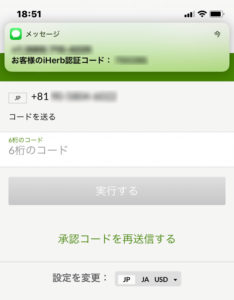
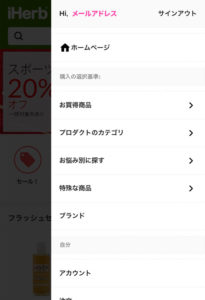
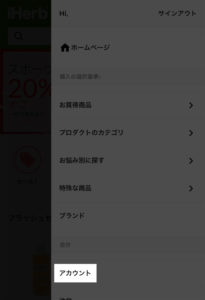
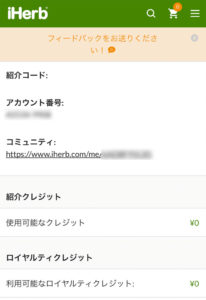
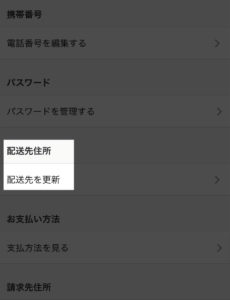
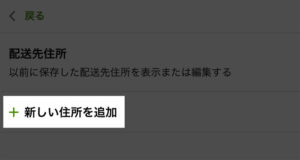
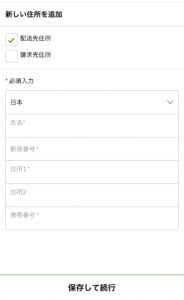
コメント